GitHub pages 구축 후 설정 (3)
블로그 구성을 위해 했던 History 관리차 기록합니다.
1. 페이지 정의하기
404 에러 페이지나, 내 소개 페이지처럼 일반적인 포스팅이 아닌 특정 페이지를 만들 수 있다.
이들은 _pages 디렉토리에 정의한다.
난 404 에러 페이지, category archive, tag archive, year archive, 검색 등은 minimal-mistakes 에 정의된것을 그대로 사용하였다.
샘플들을 보면 알겠지만 이 역시 YAML front matter 형태로 정의가 되어 있다.
기본적으로 있는 page 외에 난 내가 정의한 카테고리별 포스팅 내용들만 따로 보여주는 페이지를 만들고 싶어서 아래 같은 android-archive.md 를 정의하였다. (각 카테고리별로 하나씩 추가)
---
title: "안드로이드"
permalink: /categories/android/
layout: category
author_profile: true
taxonomy: "안드로이드"
sidebar:
nav: "docs"
---
이렇게 정의한 페이지는 https://id.github.io/categories/android 로 접근할 수 있다.
2. 네비게이션 메뉴 설정
상단 메뉴 외에 좌측 프로필 영역 아래에 카테고리별 이동하는 링크를 두고 싶어 아래처럼 구성하였다.
카테고리별 포스팅 링크는 바로 위에서 정의한 페이지들이다.
# main links
main:
- title: "Category"
url: /categories/
- title: "Tag"
url: /tags/
- title: "Years"
url: /year-archive/
docs:
- title: Category
children:
- title: "안드로이드"
url: /categories/android
- title: "자바"
url: /categories/java
- title: "디자인패턴"
url: /categories/designpattern
- title: "보안"
url: /categories/security
- title: "개발 etc"
url: /categories/basic
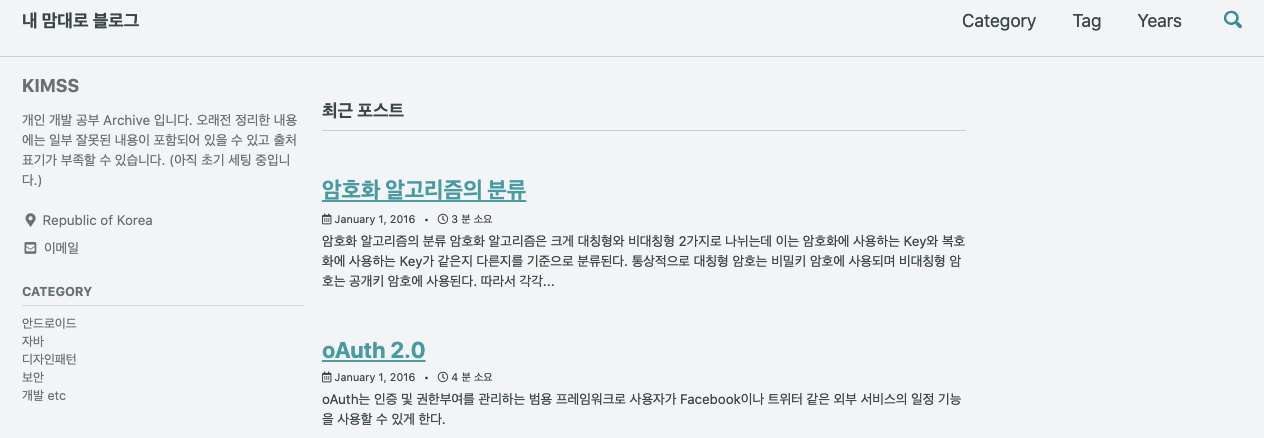
3. SEO(검색엔진) 설정
검색 엔진 서비스에 등록한다.
구글과 네이버에 등록을 하였다.
3.1. 구글
-
Google Webmaster Tools 에서
URL 접두어방식을 선택한 후 git blog URL을 기입한다. -
HTML 태그 방식의
<meta name="google-site-verification" content="발급받은 코드" />에서 코드를 확인한다. -
발급받은 코드를
_config.yml의google_site_verification에 기입한 후 새로 배포한다. -
Webmaster Tools 에서 “확인” 을 눌러 제대로 등록이 됬는지 확인한다.
3.2. 네이버
-
네이버 Search Advisor 의 웹마스터 도구에 git blog URL을 넣어서 사이트 등록을 한다.
-
HTML 태그 방식의
<meta name="naver-site-verification" content="발급받은 코드" />에서 코드를 확인한다. -
발급받은 코드를
_config.yml의naver_site_verification에 기입한 후 새로 배포한다. -
네이버 Search Advisor 에서 “소유확인” 을 눌러 제대로 등록이 됬는지 확인한다.
4. Google Analytics 설정
몇가지 설정이 있는듯한데 난 Google Standard Analytics 를 사용하였다.
GA 사이트에 회원가입 후 사이트 등록을 하면 tracking ID가 발급되는데 발급되는 ID를 _config.yml 파일에 기입하면 된다.
analytics:
provider : "google" # false (default), "google", "google-universal", "google-gtag", "custom"
google:
tracking_id : "UA-17846~~~~"
anonymize_ip : false # true, false (default)
댓글남기기